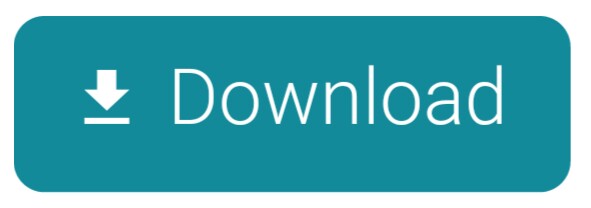After you have successfully installed Git on Mac, you'll need to provide secure communication with your Git repositories by creating and installing SSH keys. Creating SSH keys on Mac To communicate with the remote Git repository in your Beanstalk account from your Mac, you will need to generate an SSH key pair for that computer. Mac OS X: Windows: Linux/Unix: Older releases are available and the Git source repository is on GitHub. Latest source Release 2.29.2 Release Notes (2020-10-29) Download Source Code. Git comes with built-in GUI tools (git-gui, gitk).
There are several options for installing Git on macOS. Guitar rig for mac free download. Note that any non-source distributions are provided by third parties, and may not be up to date with the latest source release.
Homebrew
Install homebrew if you don't already have it, then:$ brew install git
Xcode
Apple ships a binary package of Git with Xcode.
Binary installer
Tim Harper provides an installer for Git. The latest version is 2.27.0, which was released 3 months ago, on 2020-07-22.
Building from Source
If you prefer to build from source, you can find tarballs on kernel.org. The latest version is 2.29.2.
Installing and configuring Git on macOS can seem difficult if you've never used a command line before, but there are only a few things to learn to get started. This guide will take you through the steps to install and configure Git and connect it to remote repositories to clone, push, and pull.
Installing Git
Download the latest Git installer package, double click on the installer to start the installation wizard. You'll be prompted for your system password in order for the installer to complete.
After you have successfully installed Git on Mac, you'll need to provide secure communication with your Git repositories by creating and installing SSH keys.

Creating SSH keys on Mac
To communicate with the remote Git repository in your Beanstalk account from your Mac, you will need to generate an SSH key pair for that computer. This process requires only a few steps, and all of the tools necessary are included on your Mac.
Launching Terminal
Terminal is an application that comes with macOS and provides you with an interface to run text commands, switch through folders, and manage files. You can usually find it in your Applications → Utilities folder.
Generating a key pair
Type these commands in your Terminal window and press Return. First make sure you are in your home directory:
and then generate the keypair with:
It will ask for location, just accept the default location (~/.ssh/id_rsa.pub) by pressing Return. When it asks for a pass phrase, make sure to set a strong pass phrase for the key. We've included some additional information about SSH keys and how to manage strong pass phrases in our Tips for using SSH Keys guide.
Now that the keys are generated, copy it to your clipboard for the next step:
Your public key is now on your clipboard and you can easily add it to a version control hosting account like Beanstalk. When you paste it, your SSH public key should look something like this:
In your Beanstalk account, the added SSH key will look like this:

Creating SSH keys on Mac
To communicate with the remote Git repository in your Beanstalk account from your Mac, you will need to generate an SSH key pair for that computer. This process requires only a few steps, and all of the tools necessary are included on your Mac.
Launching Terminal
Terminal is an application that comes with macOS and provides you with an interface to run text commands, switch through folders, and manage files. You can usually find it in your Applications → Utilities folder.
Generating a key pair
Type these commands in your Terminal window and press Return. First make sure you are in your home directory:
and then generate the keypair with:
It will ask for location, just accept the default location (~/.ssh/id_rsa.pub) by pressing Return. When it asks for a pass phrase, make sure to set a strong pass phrase for the key. We've included some additional information about SSH keys and how to manage strong pass phrases in our Tips for using SSH Keys guide.
Now that the keys are generated, copy it to your clipboard for the next step:
Your public key is now on your clipboard and you can easily add it to a version control hosting account like Beanstalk. When you paste it, your SSH public key should look something like this:
In your Beanstalk account, the added SSH key will look like this:
Checking your connection
Before trying to access your Git remote repository, check if the connection to your remote hosted Git repository works. Enter the following command in the Terminal, replacing 'accountname' with your account name:
In this case, this is the URL to access Git on your Beanstalk account. If you are using another version control hosting service, the URL would be provided by them.
You'll most likely encounter a message that looks like this:
You can type yes and press Enter, which will add your account's hostname accountname.beanstalkapp.com to a known_hosts file. This step won't need to be repeated unless your public key or your account names changes. Also, this must be done from the Terminal before using any GUI clients.
If you were authenticated correctly, you will see a message similar to this one:
You can now continue to configure your local Git profile.
Setting up your Git Profile
After you have authenticated correctly by installing Git and setting up SSH keys, before you start using your Git repositories, you should setup your Git profile by typing following after you run Git bash in command line:
In case you are using Beanstalk for version control, it would be best if your first name, last name and email address match to the ones you use in your account to avoid any conflicts.
Summary
In order to be able to use your repository you need to:
- Install Git
- Generate SSH keys with
ssh-keygen - Check if the connection to the Git repository is working
- Set up your Git profile
While getting started with Git, the most common mistakes include mismatched private and public SSH keys or the Beanstalk user not having permission to access the repository. Make sure to check these after you have finished setting up Git. If you run into issues, just contact us using one of the links below.
Now what?
Now that you have Git properly installed and configured, you can use a client of your choice. Whether you choose a terminal or a GUI, it is a good idea to learn the basic concepts and commands for versioning your files before. Here's some recommended reading to get you started:
Git Download For Mac
- Git Immersion Tutorial – an excellent step-by-step tutorial to using Git
- Pro Git E-book and Printed Edition
- The Git Parable – understand the concepts behind Git with a simple story by Tom Preston-Werner